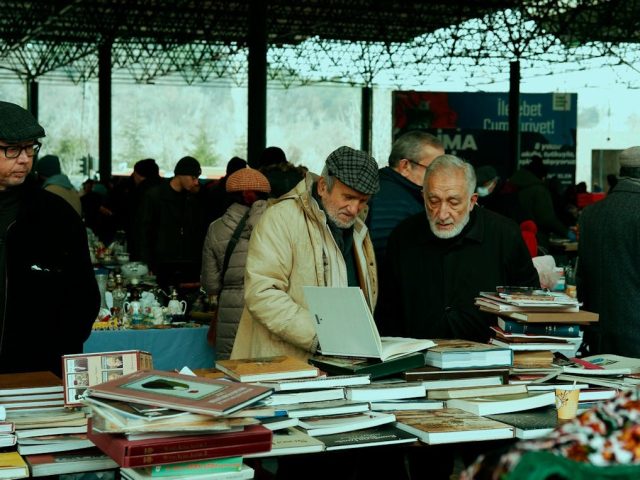In order for you to understand what user messages experiment is, we’ll first acquaint you with the subjects of ad blocking recovery messages and experiments in Google Ad Manager. Both combined let you test on a small scale if the applied abovementioned solution against ad blockers is right for you!
Messages to protect your ad revenue
Publishers often face the challenge of dealing with the negative impact of ad blockers. Fortunately, Google Ad Manager provides a solution to mitigate revenue losses. By implementing an ad blocking recovery message, publishers can encourage visitors to disable ad blockers on their sites. To learn more about this topic, you can get familiar with our article on ad blocking recovery. But if you ask yourself a question: “What is an ad blocker” and want to get more in-depth knowledge about that matter, you’ll find answers in our article “How to increase ad revenue by preventing ad blocking”. What’s worth noting is that Google Ad Manager allows you to conduct user message experiments on a portion of your traffic for a specified duration to determine whether this approach is useful in your particular case. The user message experiment is set differently than the rest of the GAM experiments, which is why we prepared a separate guide for it – yet all of them are worth learning about!
Prepare for a GAM experiment:
- After signing in to Google Ad Manager, go to “Privacy & messaging”;
- From there, select “Ad blocking recovery” and then pick “Tagging”;
- To add the “ad blocking recovery tag code” to your website, copy the code and paste it between the
<head>and</head>tags in your site’s HTML code.

How to set up an experiment on ad blocking recovery messages:
- Sign in to Google Ad Manager, go to “Privacy & messaging”;
- Now, find the card for the experiment you are currently setting, which should be located under “Messages”;
- Choose “Create message”, and under “Add your sites”, pick “Add site”, then choose settings that best suit your needs. After that, click “Confirm”;
- You can also change or include languages under the “Select language” section and make other decisions regarding your message. After checking all the settings, proceed and choose “Continue”;
- Name your message;
- It’s time to set up your message, choose your preferences under the “Set up” section;
- If you want to change the appearance of your message, click “Styling” and select your desired options;
- Now it’s time to “Set up experiment” – after clicking it, choose “Create experiment”;
- Choose a name for your test and decide on all the necessary settings, including its timeframe for it;
- Now, click “Save”, and that’s all for now!
Check how the experiment is going:
- After signing in to Google Ad Manager, go to “Privacy & messaging” and then choose a card with the message type;
- Now, you are able to see how your test is going. Under “Status”. You will see one of the following five:
- “Scheduled” – your test hasn’t started yet and will be carried out on a different date;
- “Experimenting” (or running) – a test hasn’t ended yet; after clicking the status, and you will be redirected to the Experiments dashboard;
- “Paused” – your message is currently not being shown to your audience;
- “Completed” – a test has come to an end, if you click it, you will be automatically redirected to the Experiments dashboard. If you wish, you can click “Publish” and make it available for all of your traffic. However, it’s better to wait until you see the final results. We describe how to check them in the next paragraph;
- “Published” – your message can now be visible to all of your audience using ad blockers.
Decide on the future of your GAM experiment
After at least a week of running your experiment, it’s time to decide what to do next. To see your options, follow these steps:
- Sign in to your Google Ad Manager account;
- Go to “Optimization” and then to “Experiments”;
- Here, you are able to see the final results of your test. Before concluding your experiment, make sure to carefully analyze the results to determine if they are satisfactory. If the results are inconclusive, it may indicate that there is no difference between the control and variation groups. If you check this section within the first seven days of data collection, you may see that there is not enough data available to show results;
- Now, you can either:
- “Keep control” – after choosing it, your test will be stopped;
- “Publish variant” – after selecting it, your message is going to be applied to all of your traffic.