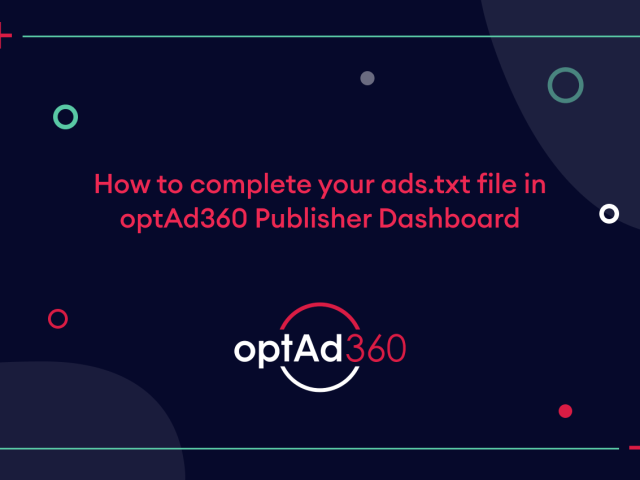An ads.txt file is highly recommended for all the monetization solutions to work correctly. It also applies to the websites built on WordPress. The file contains a list of vendors authorized to sell the website’s ad inventory in order to increase the transparency of programmatic advertising actions. Long story short, it’s a sort of public declaration of who can sell your ad space. It also aims to ensure the safety of ad-related businesses and reduce ad fraud risks. Keep on reading to find out how to add an ads.txt file to your WordPress website.
Where to get the ads.txt from
There are two ways to get the ads.txt file. You can create the file by yourself or get it from your ad provider ⎼ some ad networks, like optAd360, provide publishers with all the monetization essentials, including ads.txt, to add to your website’s root directory. In the article on how to create an ads.txt file, you’ll find a guide for both methods, along with all the necessary information that should be included in this particular text file, like vendor or publisher ID. Alternatively, (assuming you use one of these solutions) you can generate the file’s base automatically from your Google AdSense or Ad Manager account and subsequently complement it with new ad vendors’ data.
How to add ads.txt file in WordPress
The most convenient way to add, edit or update the ads.txt file on WordPress is using a dedicated plugin. The platform provides a whole set of different plugins that let you manage almost all kinds of files. You can install a chosen one following the steps presented in the article on implementing the optAd360 AI Engine script on WordPress.
One of the free WordPress plugins designed for ads.txt management is Ads.txt Manager. That’s a pretty obvious name, isn’t it? Once implemented into your WordPress, it makes adding the file intuitive and effortless. See for yourself:
- Install and activate the Ads.txt Manager plugin.
- Find “Settings” on your WordPress Dashboard’s sidebar menu.
- Select “Ads.txt”.
- Insert all the necessary positions (copy them from the file you’ve created or received).
- Click on “Save Changes”.
Now, check if you didn’t make any mistakes while pasting the file positions and if all the elements are in place. Remember not to miss even a comma! If it all went well, you should be able to see the complete list of your Authorized Digital Sellers by adding “/ads.txt” to the address of your website. Simple as that!